

- #Record video desktop how to#
- #Record video desktop full#
- #Record video desktop windows 10#
- #Record video desktop software#
Step 2: Choose the area of the screen you wish to record from the available options either the full screen by clicking the Full button or a customized region by clicking the Custom button.
#Record video desktop windows 10#
Step 1: To start recording the desktop on your Windows 10 computer, launch the Screen Recorder app and click the Video Recorder button.
#Record video desktop software#
Just run the software and start recording. The intuitive design of the program's user interface makes recording a snap. Videos can be recorded in various common formats like MP4, and all activities displayed on the entire screen will be captured no matter they are games, online classes or meetings, or tutorials with webcams. The software is widely regarded as a reliable recording tool due to its wide range of features. This full-featured Windows 10 screen recorder allows you to record anything from your computer's display, including the Windows desktop and File Explorer, which Windows Xbox Game Bar doesn't have.
#Record video desktop how to#
Then how to record the desktop on Windows 10 computer without limitations? You can't go wrong with Appgeeker Screen Recorder.
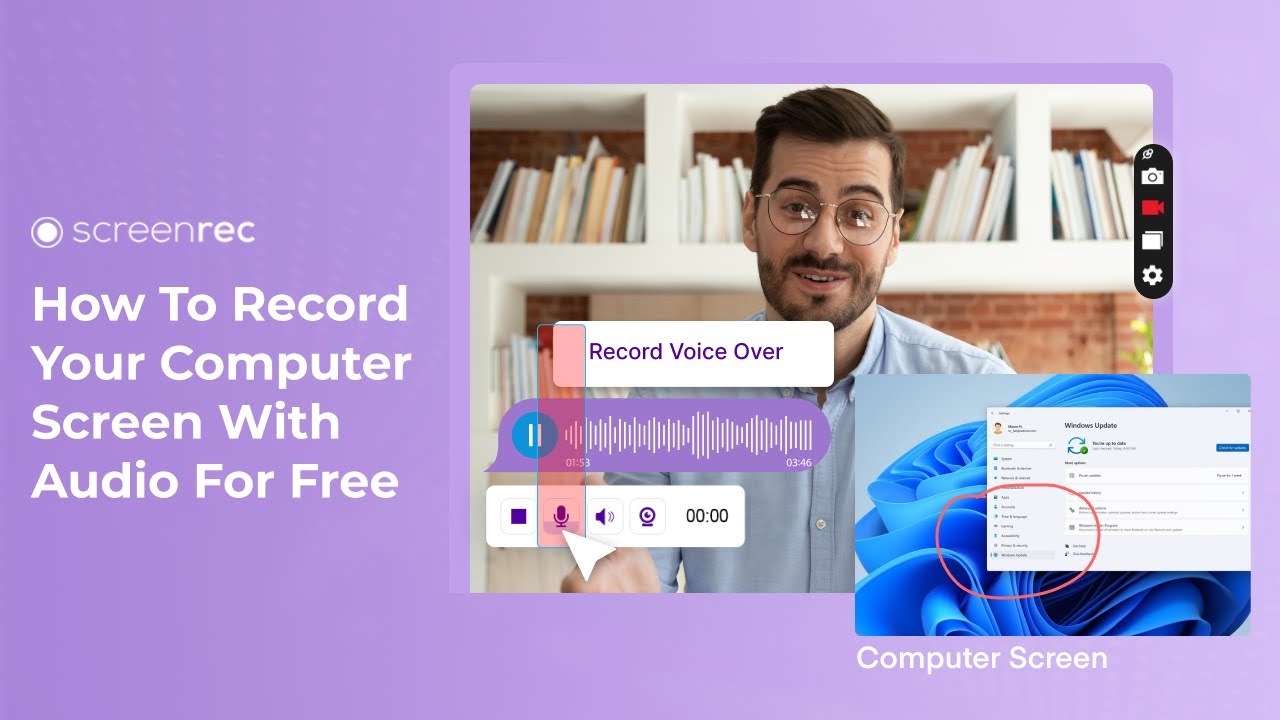
Record desktop and other activities on Windows 10 without limitations Step 4: Once done, you can check the recording file in Gallery. Step 3: To snap a snapshot of what's occurring in-game, use the camera button in the Capture widget. Click the same button to halt the recording. Step 2: To begin recording a new clip, click the circular Start recording button or use the combination Windows + Alt + R. Select Captures to open the capturing widget. Step 1: Press Windows + G to activate Xbox Game Bar. To access Xbox Game Bar while playing a video game, go to Start > Settings > Gaming and toggle on Game Mode.You can still read the following instructions to record your screen on Windows 10 using Xbox Game Bar: You will have to resort to third-party applications. Only one application can be recorded at a time, and it is unavailable to record the computer desktop. But if you're looking to record the Win10 desktop, Xbox Game Bar has certain restrictions. It's easy to record gameplay and other activities or take screenshots on Windows 10 and Windows 11. Xbox Game Bar is initially designed for recording game clips, chatting with other game players, and tracking achievements. How to record desktop on Windows 10 without downloading extra softwareĬan I record Windows 10 desktop using Xbox Game Bar.
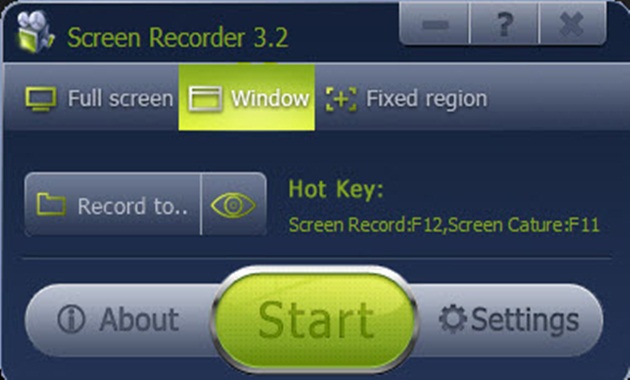
A professional but complex tool to record desktop on Windows 10 for advanced users.Record desktop and other activities on Windows 10 without limitations.Can I record Windows 10 desktop using Xbox Game Bar.In this article, we'll introduce 3 ways to record the desktop on your Windows 10 and 11 computers. But you may find it can't capture the desktop on your computer screen. The Xbox Game Bar feature in Windows 10, and Windows 11 has built-in screen recording functionality, making it simple to capture your activities on Win10 and Win11 computers. For most Windows users, Windows' built-in screen recording functionality is useful for demonstrating how to use any program, from productivity suites to video games. As for advanced users, the OBS Studio will come in handy for further complex editing after successfully capturing the desktop of Windows 10 and 11 computers.ĭesktop, File Explorer, and command are unavailable to be recorded on Windows 10 and Windows 11 by default.Ī video is equivalent to a million thoughts, as the saying goes.Users can try a desktop tool Appgeeker Screen Recorder to flawlessly make up for the deficiencies of Windows 10 and Windows 11 desktop recording in three steps.Xbox Game Bar, though is known as the in-built tool to record game clips and other applications on Windows 10 and Windows 11, can not record the desktop.


 0 kommentar(er)
0 kommentar(er)
